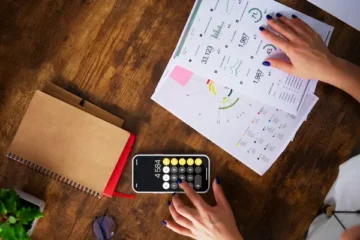Maximize your productivity with WhatsApp Web.
WhatsApp Web is now an essential tool for seamless communication, offering users easy access to their messages from desktop or laptop browsers.
Advertisements
This guide covers setup, issue resolution, and features, empowering both new and experienced users to make the most of WhatsApp Web.
Advertisements
Connecting to WhatsApp Web
WhatsApp Web extends the world’s most popular messaging app to your computer browser, simplifying access to chats. Stay connected seamlessly as we guide you through setup.
- Open your preferred browser and navigate to the official WhatsApp Web website by typing “web.whatsapp.com” in the address bar.
- On your smartphone, open the WhatsApp application.
- Tap on the three-dot icon in the upper right corner of the screen to access the menu options.
- Select the “WhatsApp Web” option from the menu.
- Point your smartphone’s camera at the QR code displayed on your computer screen.
- Once successfully scanned, you will be automatically connected to WhatsApp Web, and your chats will be synchronized.
Disconnection and Reconnection

Sometimes, you may be disconnected from WhatsApp Web due to connection issues or other reasons. Don’t worry, reconnecting is easy and quick. Let’s see how to do it:
Advertisements
- Ensure your smartphone is connected to the internet and the WhatsApp application is open.
- Open the browser and navigate back to the WhatsApp Web website.
- On the WhatsApp Web login screen, click on “Connect” or scan the QR code again with your smartphone.
- Once successfully scanned, you will be instantly reconnected to WhatsApp Web, and your chats will be restored.
Syncing Issues
Occasionally, there may be syncing issues between WhatsApp Web and your smartphone, resulting in outdated messages or other inconsistencies. Here are some solutions to resolve syncing issues:
- Ensure your smartphone and computer are connected to the same Wi-Fi network.
- Make sure WhatsApp is open and running on your smartphone.
- Close the browser and reopen it to refresh WhatsApp Web.
- Restart your smartphone to resolve connection issues.
WhatsApp Web Notifications
WhatsApp Web notifications allow you to receive instant alerts about new messages even when the browser is not in focus. Here’s how to configure notifications:
- In the upper left corner of the WhatsApp Web screen, click on the three-dot icon to open the settings menu.
- Select “Settings” from the menu.
- In the settings section, click on “Notifications.”
- Enable the “Show notifications” option to receive alerts about new messages.
- You can also customize other notification settings such as sound and display time.
Security on WhatsApp Web
Security is an important concern when using WhatsApp Web, as your chats may contain personal and confidential information. Here are some tips to keep your account secure:
- Do not share access to WhatsApp Web with others.
- Make sure to log out of WhatsApp Web when not in use, especially on shared computers.
- Enable two-step authentication on your smartphone for an extra layer of security.
- Avoid clicking on suspicious links or downloading files from unknown sources on WhatsApp Web.
Using Multiple Accounts
If you have more than one WhatsApp account, you can use WhatsApp Web to switch between them without logging in and out again. Here’s how:
- Open the browser and go to the WhatsApp Web website.
- Open the WhatsApp application on your smartphone.
- Tap on the three-dot icon in the upper right corner and select “WhatsApp Web.”
- Scan the QR code displayed on your computer screen with your smartphone’s camera.
- Once successfully scanned, you will be connected to your WhatsApp account on the browser.
- Repeat the process to add other WhatsApp accounts if desired.
User Interface Improvements
WhatsApp Web is constantly receiving updates to improve the user experience and add new features. Here are some of the latest improvements to the user interface:
- More intuitive and user-friendly design for easier navigation.
- New themes and customization options to make WhatsApp Web visually appealing.
- Performance improvements to make the application faster and more responsive.
- Integration with other Facebook services such as Messenger for a more unified messaging experience.
Browser Compatibility Issues
Some compatibility issues may arise when using WhatsApp Web on certain browsers. Here are some solutions to resolve these issues:
- Make sure you are using the latest version of the browser.
- Clear the browser’s cache and cookies to resolve loading issues.
- Try using a different browser such as Google Chrome or Mozilla Firefox if you’re experiencing compatibility issues.
- Ensure your browser supports the latest web technologies required for WhatsApp Web.
Archiving and Backing Up Messages
Archiving and backing up your messages on WhatsApp Web is important to keep your conversations organized and protected against data loss. Here are the steps to archive and back up your messages:
- Select the conversation you want to archive by clicking on it.
- Click on the three-dot icon in the upper right corner of the chat window.
- In the dropdown menu, select the “Archive” option to hide the conversation from your main list.
- To back up your conversations, go to the WhatsApp Web settings and select the “Back up conversations” option to save your messages.
Advanced Features
In addition to basic features, WhatsApp Web also offers a variety of advanced features to enhance your user experience. Here are some of these advanced features:
- Voice messaging: Click on the microphone icon in the message box to record and send a voice message.
- Use of emojis and stickers: Add emotion to your conversations using emojis and stickers available on WhatsApp Web.
- File sharing: Send and receive photos, videos, documents, and other files directly through WhatsApp Web.
- Voice and video calls: Make voice and video calls with your WhatsApp contacts directly from your browser.
These advanced features make WhatsApp Web a powerful tool for communication and collaboration, whether for personal or professional use.